1. Deschideti Outlook 2010
2. Click pe butonul File, apoi Add Account

3. Introduceti numele, adresa de e-mail, precum si parola. Selectati Manually configure server settings or additional server types, apoi click Next
4. Alegeti Internet E-mail, apoi click Next
5. Aici completezi detaliile adresei tale de email.
- Your Name: Numele dvs. asa cum vreti sa apara
- Email address : adresa dvs. username@example.com
- Select POP3 or IMAP
- Introduceti numele domeniului dvs. la Incoming mail (POP3, IMAP)
- Introduceti numele domeniului dvs. la Outgoing mail (SMTP)
- User Name field: adresa de email completa username@example.com
- Password: parola adresei de email
6. Urmati pasii de mai jos: Click pe More Settings
7. Click pe Outgoing Server. Bifati My outgoing server (SMTP) Requires Authentication si Use same settings as my incoming server.
8. Click pe Advanced si asigurati-va ca Incoming server (POP3) este setat la 110, iar Outgoing server (SMTP) la 26. Click pe OK.
9. Click Next si Finish. Ati configurat cu success Outlook 2010!
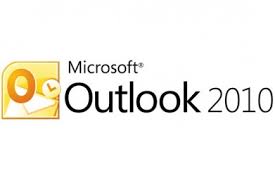




























recomandam configurarea adreselor de email prin SSL
pentru cei care doresc sa foloseasca configurarea prin SSL aveti mai jos detaliile:
Pentru Microsoft Outlook, veti merge la meniul File >> Account Settings >> (la unele versiuni de Outlook mai vechi veti merge la Tools >> Account Settings) si selectati prin dublu-click contul dumneavoastra.
Prima data va trebui sa puneti la Incoming si Outgoing Mail Server numele serverelui pe care este instalat SSL-ul. Acesta va fi de forma „serverXX.romania-webhosting.com”, unde XX reprezinta numele serverului pe care sunteti hostat.
In mailul primit la crearea contului de gazduire sau daca ati cerut recent o resetare a parolei contului de cPanel aveti notat numarul serverului. O setare corecta ar fi una de forma : „server26.romania-webhosting.com” sau „server9.romania-webhosting.com”. Acest text il veti introduce in campurile de la Incoming Mail Server si Outgoing Mail Server.
Dupa aceea, dati click pe More Settings, iar in fereastra care se deschide, pe tabul Advanced. Aici, la Incoming Mail Server, veti bifa optiunile de My Server Requires an Encrypted Connection SSL si se va seta automat portul 995. La Outgoing Mail Server, veti pune portul 465 si la Use the following type of encrypted connection veti selecta SSL.