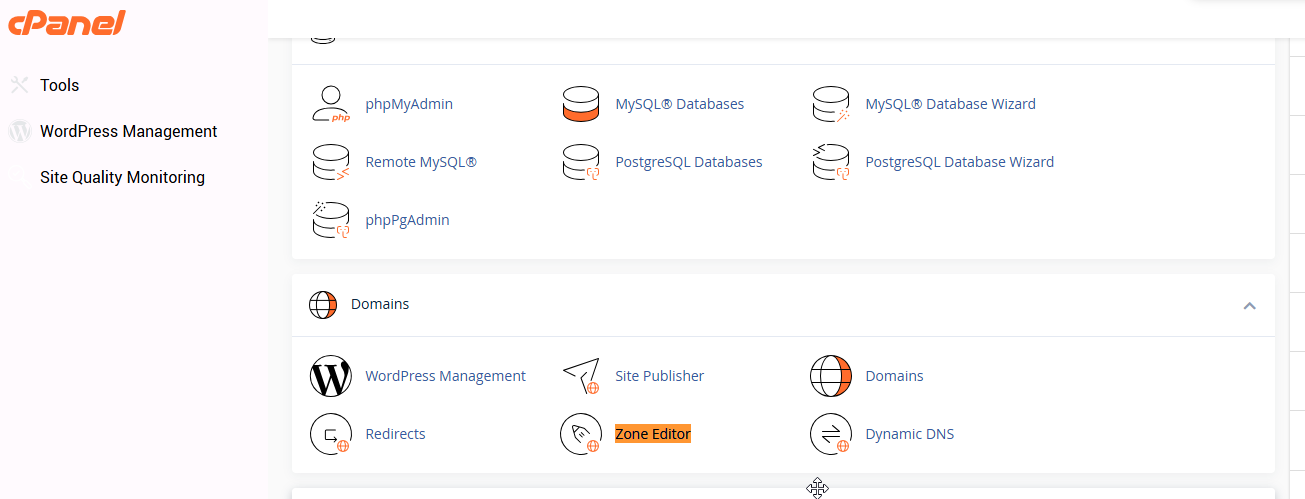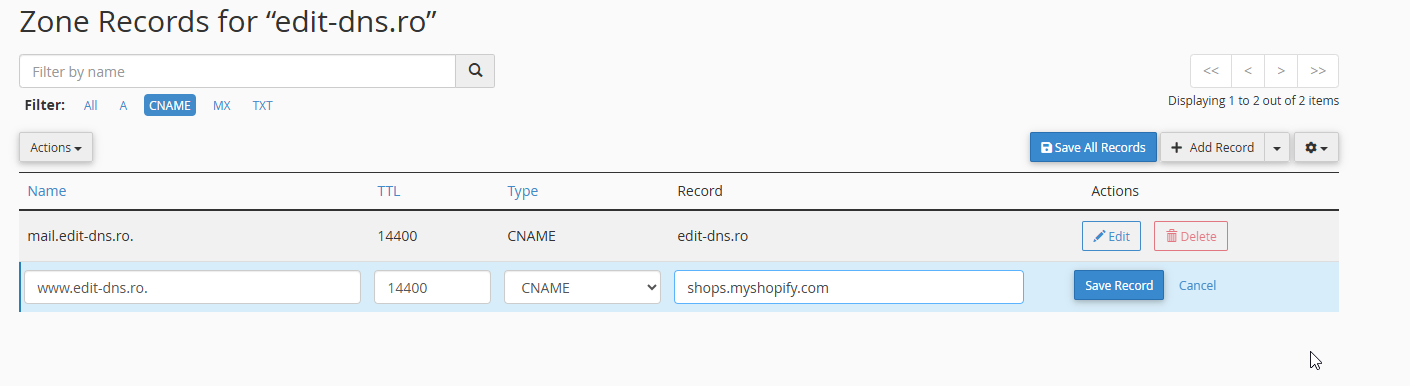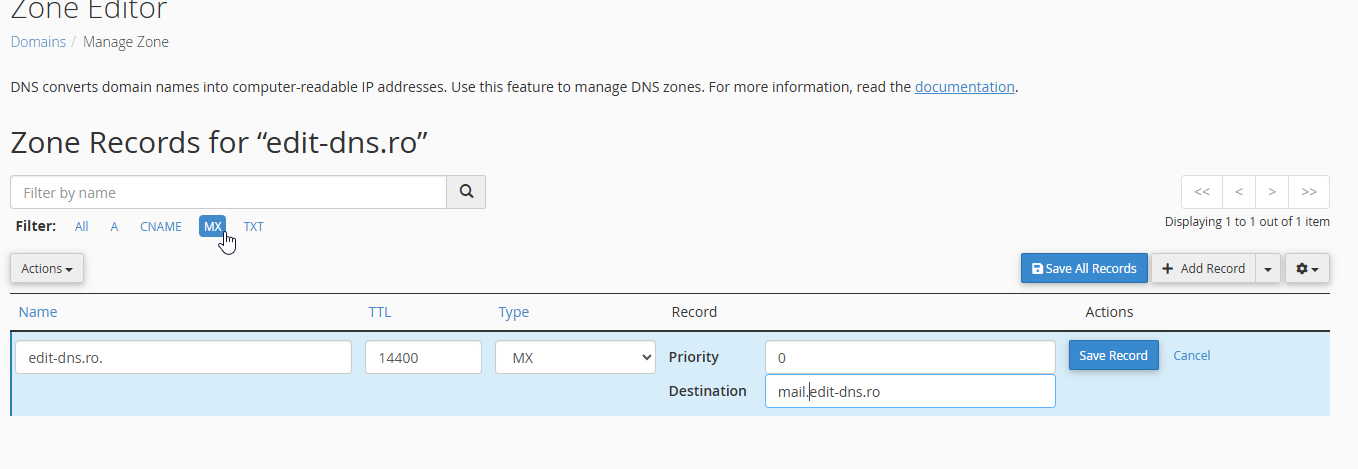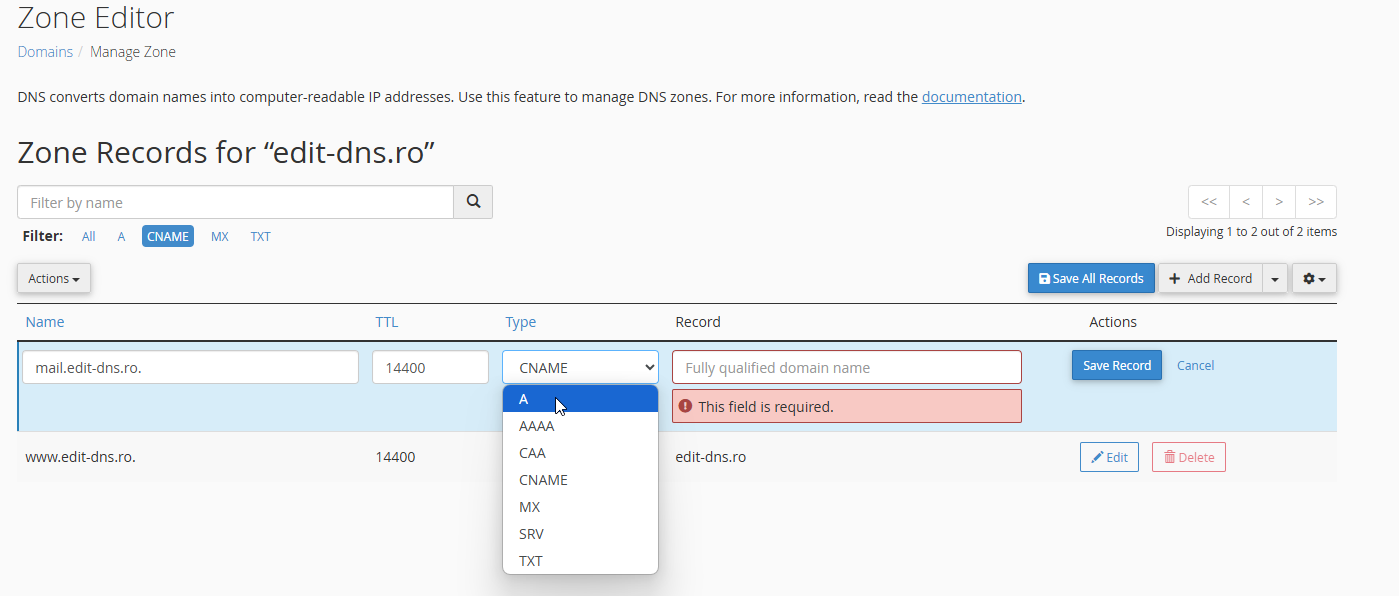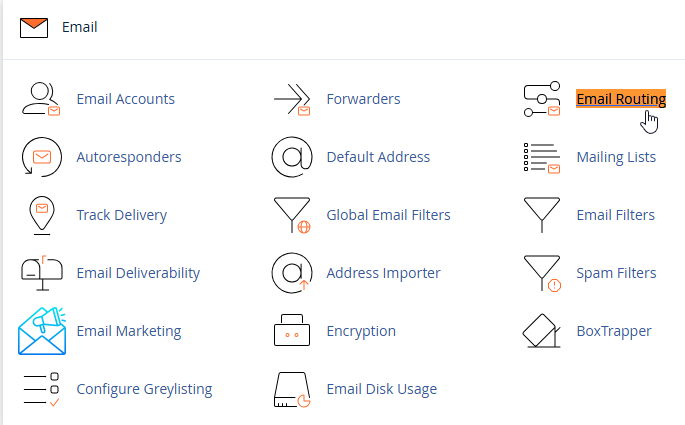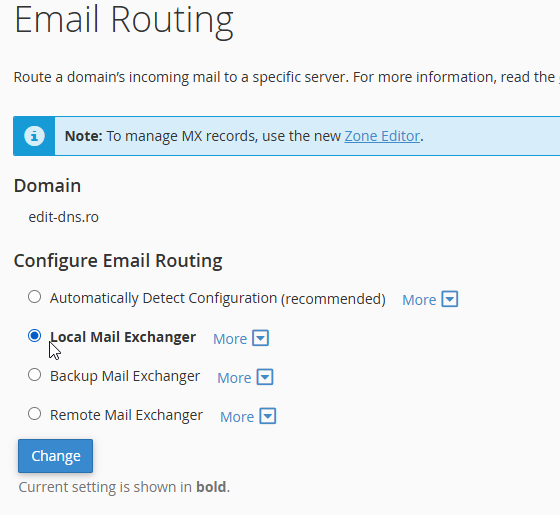Dacă dorești să folosești Shopify este important să faci modificările corecte în zona DNS. În acest ghid îți arăt exact ce trebuie să faci pas cu pas.
Obiectivul
-
Conectarea domeniului la Shopify prin editarea zonei DNS.
-
Păstrarea serviciului de email (ex. contact@numedomeniu.ro) la gazda actuală.
Pasul 1: Accesarea zonei DNS din cPanel
-
Autentifică-te în cPanel-ul.
-
Caută secțiunea „Zone Editor” sau „DNS Zone Editor”.
-
Selectează domeniul pe care vrei să îl configurezi.
Pasul 2: Configurarea pentru Shopify
Pentru ca Shopify să funcționeze corect, trebuie să modifici următoarele:
1. A Record (pentru domeniul principal)
-
Găsește înregistrarea de tip A pentru domeniul tău (
numedomeniu.ro). -
Editeaz-o și setează IP-ul recomandat de Shopify:
23.227.38.65
2. CNAME Record (pentru subdomeniul www)
-
Caută înregistrarea
wwwde tip CNAME. -
Seteaz-o către:
shops.myshopify.com
3: Verificare suplimentară pentru domeniul Shopify
În unele cazuri, Shopify poate solicita o verificare suplimentară a domeniului din motive de securitate. Această verificare implică adăugarea unei înregistrări de tip TXT în zona DNS a domeniului tău.
De ce este necesară?
Aceasta confirmă că tu ești deținătorul real al domeniului pe care încerci să-l conectezi la Shopify. Este un pas comun când domeniul nu este cumpărat direct prin Shopify.
Cum adaugi înregistrarea TXT în cPanel:
-
Intră în cPanel → Zone Editor.
-
Click pe Manage în dreptul domeniului tău.
-
Click pe + Add Record și selectează:
-
Type:
TXT -
Name / Host:
shopify_verification -
Value: codul de verificare generat de Shopify (ex:
shopify-verification=abc123xyz...)
-
-
Click pe Save Record.
De unde iei codul de verificare?
-
Deschide Shopify Admin.
-
Mergi la Settings > Domains.
-
Click pe domeniul pe care îl conectezi.
-
Shopify îți va afișa un cod TXT sub secțiunea „Additional Verification”.
-
Click Copy și inserează codul în câmpul „Value” din cPanel.
Finalizarea verificării
După ce ai adăugat înregistrarea:
-
Revino în Shopify Admin.
-
Click pe Verify connection.
Verificarea poate dura de la câteva minute până la 24 de ore, în funcție de propagarea DNS.
Pasul 3: Păstrarea serviciului de email activ
Shopify nu oferă servicii de email (doar redirecționare), așa că vrei să te asiguri că emailurile rămân pe serverul tău de hosting.
1. Editează înregistrările MX:
-
Trebuie să ai o înregistrare de tip MX care să arate către serverul tău de mail.
-
Name: numed omeniu
-
Type:
MX -
Priority:
0(sau altă valoare dacă ai mai multe) -
Destination:
mail.numedomeniu
2. Adaugă A record pentru mail.numedomeniu:
-
A Record pentru
mail:-
Name:
mail -
Type:
A -
Address: adresa IP a serverului tău de găzduire. Se poate vedea la celălate inregistrări de ti A, de exemplu de la FTP.
-
3.Adaugă A record pentru mail.numedomeniu:
- Asigurate ca Local Mail Exchanger este setat local
Pasul 4: Salvează și așteaptă propagarea
După ce ai salvat modificările:
-
DNS-ul poate dura între 30 de minute și 24 de ore pentru a se propaga complet.
-
Poți testa configurarea cu un tool ca https://www2.verificadns.ro/check.php
Sfaturi utile:
-
NU șterge înregistrările MX legate de emailul tău.
-
Poți testa emailul trimițând un mesaj către adresa ta și verificând dacă ajunge.
-
Dacă folosești un client de email (ex. Outlook, Mail, Thunderbird), asigură-te că este configurat pe serverul corect.
Concluzie
Conectarea unui domeniu la Shopify fără a pierde funcționalitatea emailului este ușor de realizat din cPanel, dacă știi ce înregistrări să editezi. Ține minte: A și CNAME merg la Shopify, MX și mail rămân la furnizorul tău de găzduire. Simplu și eficient.